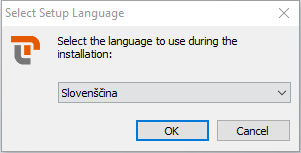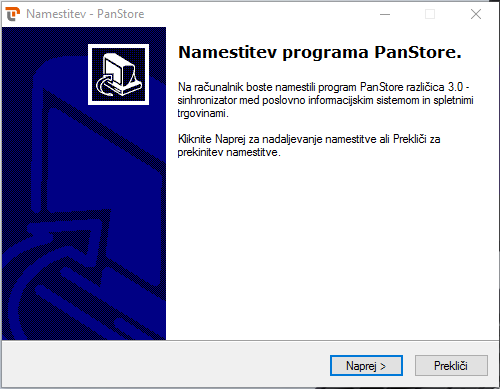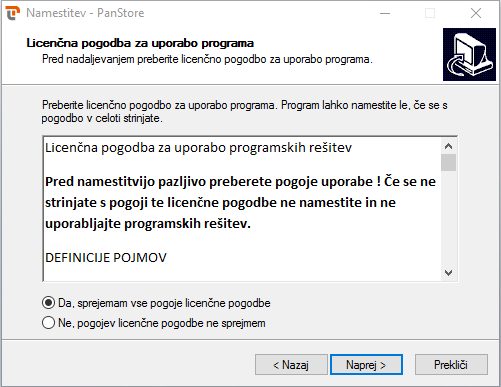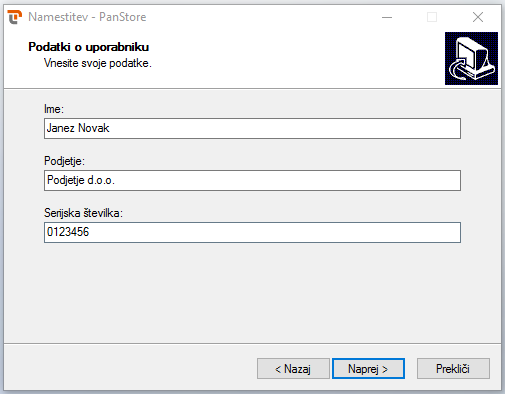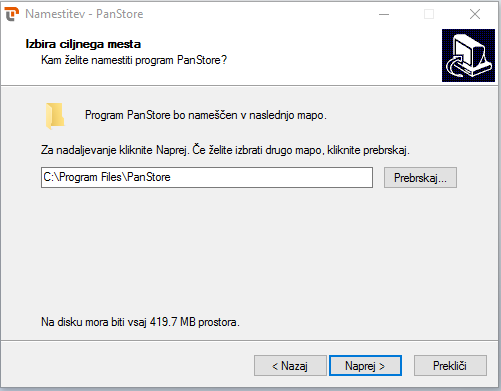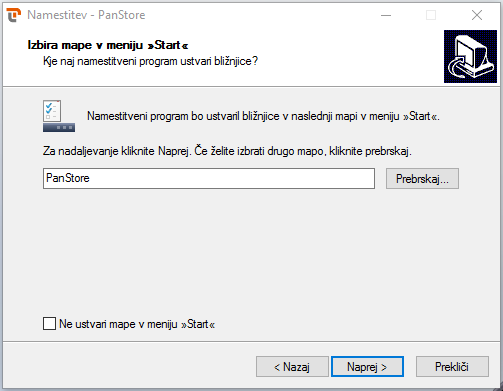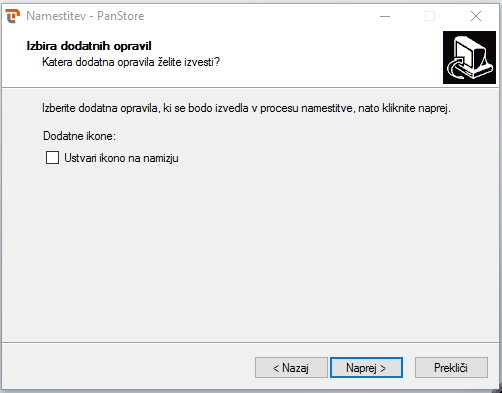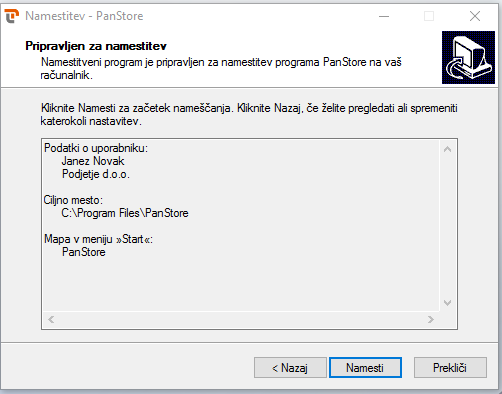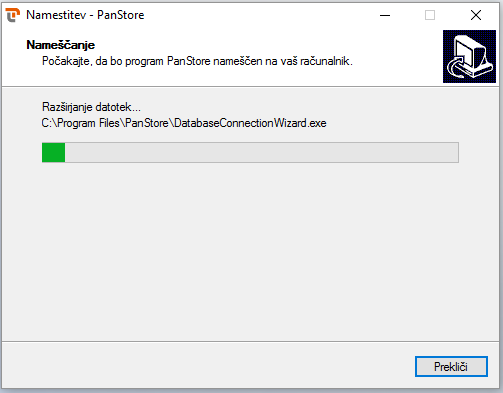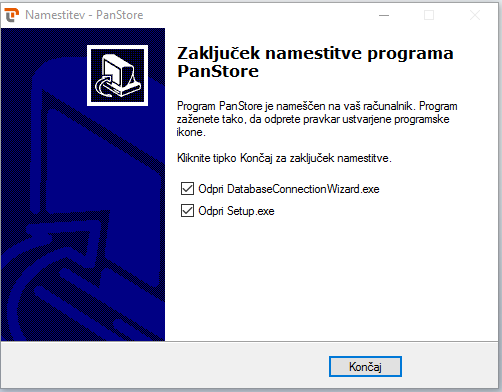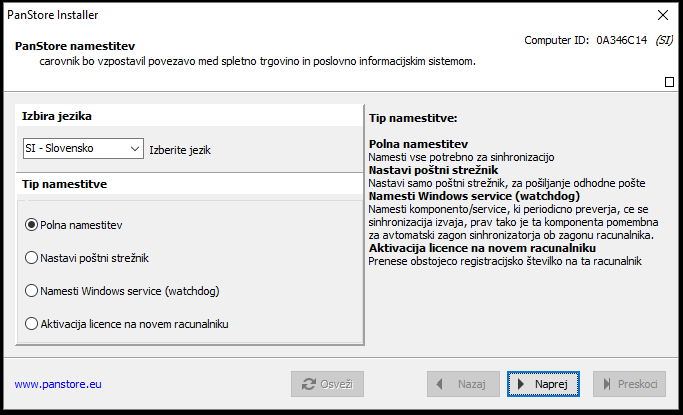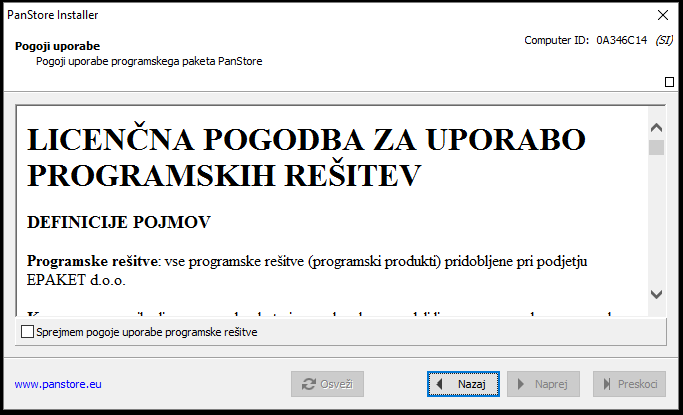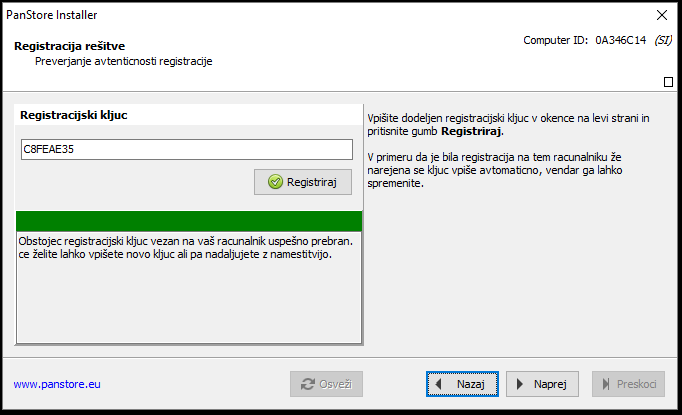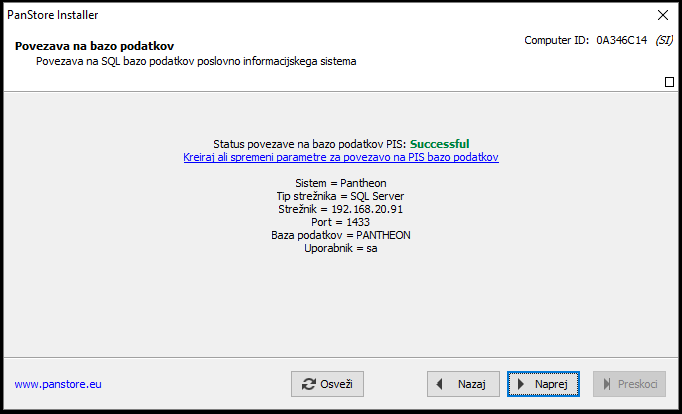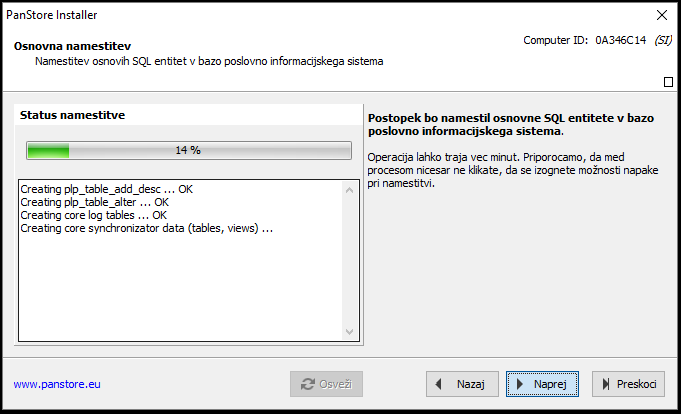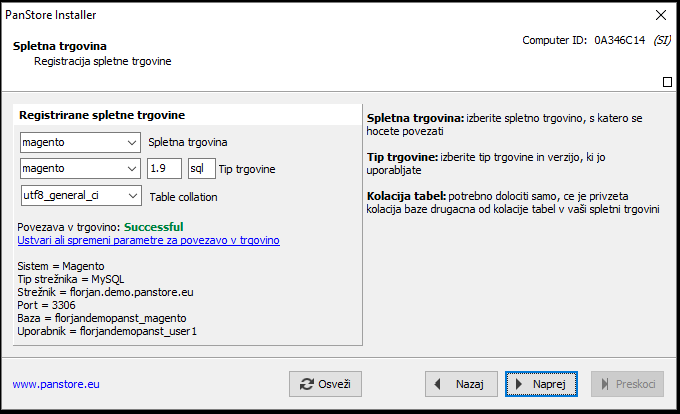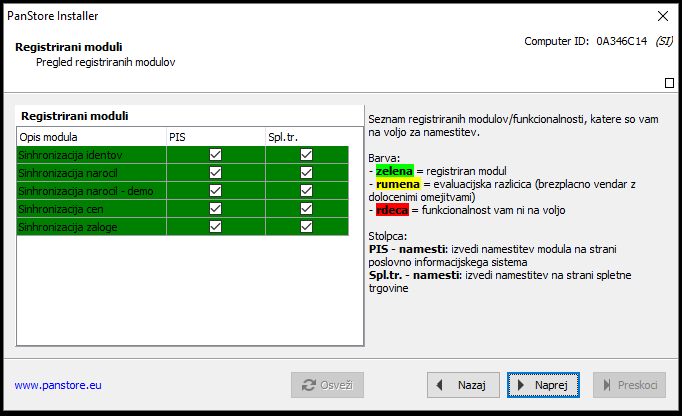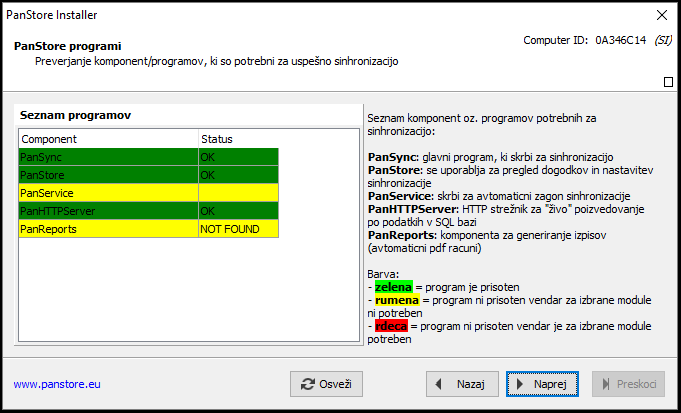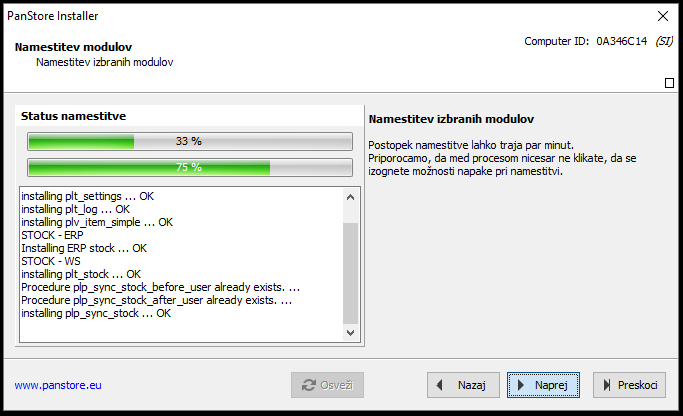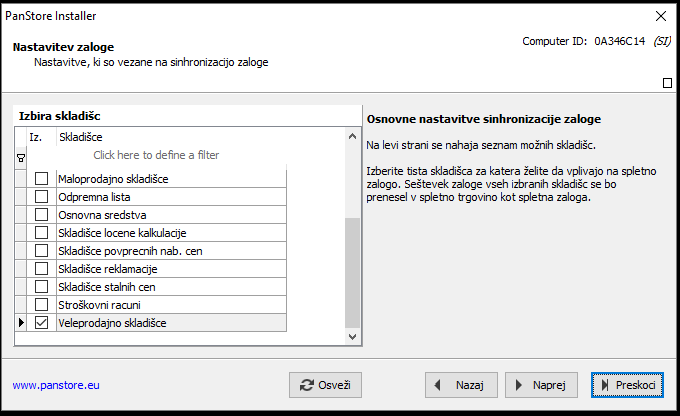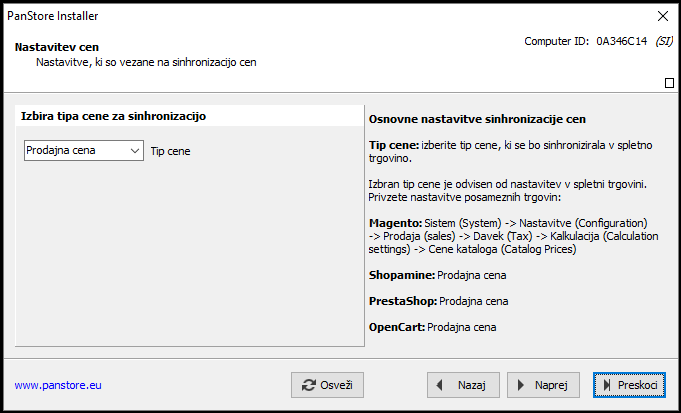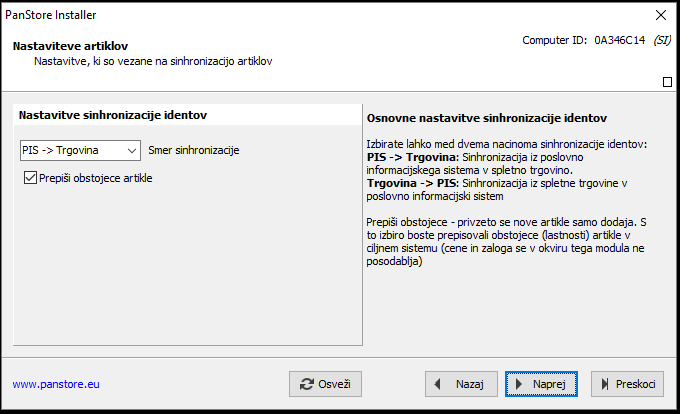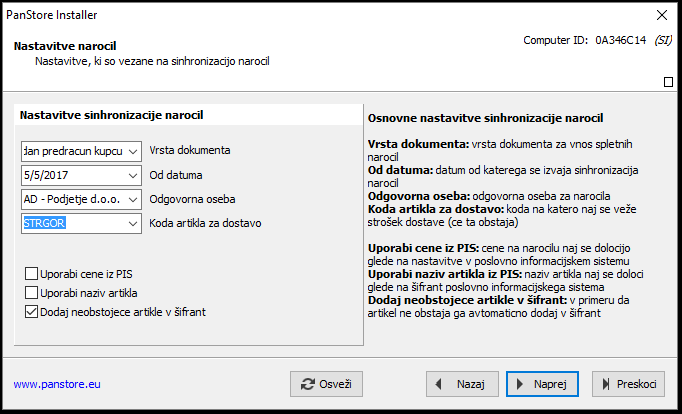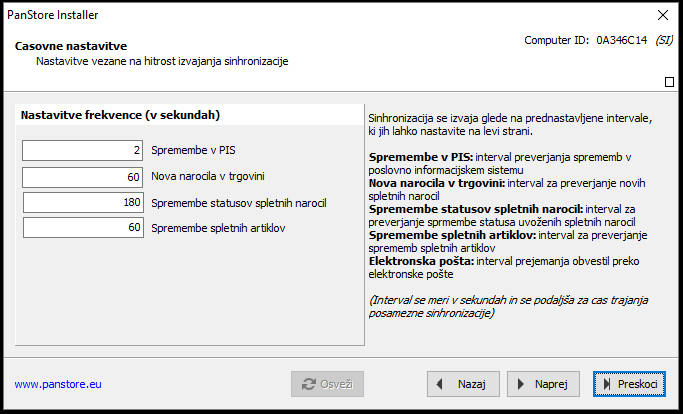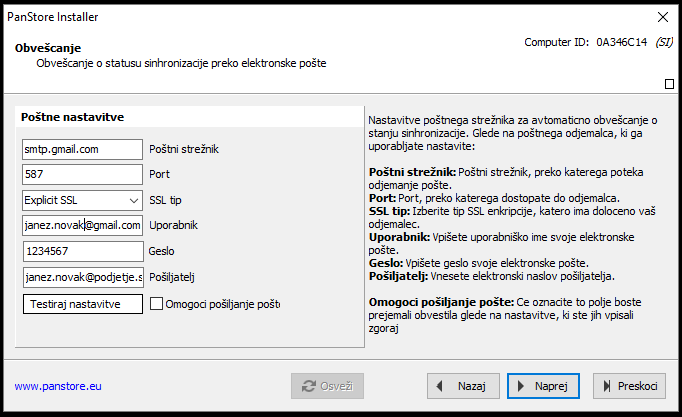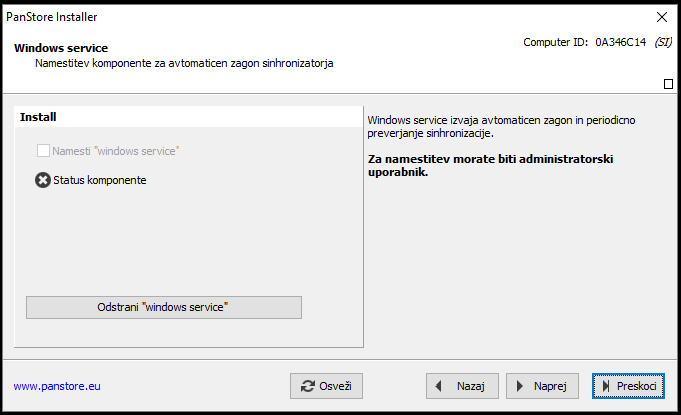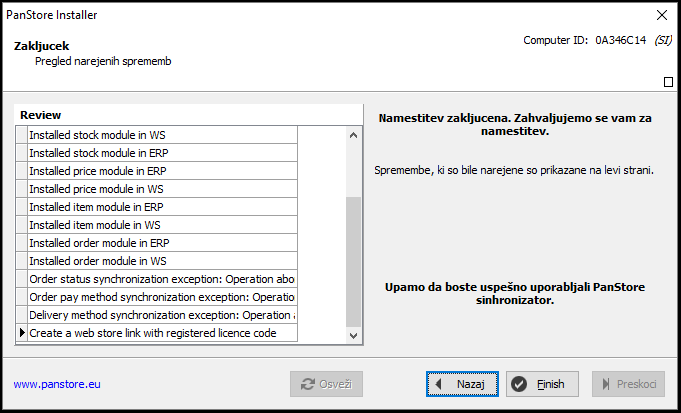Izvedba Namestitve
Postopek Setup.exe
Ko opravite registracijo boste prejeli elektronski ključ, ter namestitveno datoteko Setup.exe, preko katere poteka namestitev PanStore sinhronizatorja. Ta vodič vas bo vodil čez korake namestitve PanStore sinhronizatorja. Ob zagonu namestitvene datoteke se vam pokaže okno, kjer izberete jezik namestitve, nato izbiro potrdite z "OK". Pokaže se vam namestitveni čarovnik, ki vas bo v izbranem jeziku vodil preko postopka namestitve PanStore sinhronizatorja. V naslednjem koraku se vam prikaže licenčna pogodba, katero morate sprejeti, če želite namestiti program. Vnesete svoje ime, podjetje, ter serijsko številko. Izberete mapo, kamor boste namestili PanStore, nato kliknite Naprej. Izberete v kateri mapi v meniju Start se naj ustvari bljižnica. Če ne želite ustvariti mape, obkljukate možnost »Ne ustvari mape v meniju Start«. Kliknete Naprej. Če želite ustvariti bljižnico tudi na namizju označite »Ustvari ikono na namizju«, nato kliknite Naprej. Prikaže se vam povzetek nastavitev za namestitev programa. Če želite katero od nastavitev spremeniti kliknite Nazaj, drugače kliknite Namesti, za namestitev programa. Izvaja se namestitev. Proces lahko traja par minut. Ob zaključeni namestitvi se vam prikaže naslednje okno. Po kliku gumba Končaj se vam bo najprej odprla namestitev povezave s spletno trgovino, ter poslovnim informacijskim sistemom. Po namestitvi povezav pa namestitev samega sinhronizatorja s komponentami.Namestitveni postopek
Setup.exe
Izbor jezika
Splošne informacije
Kliknite Naprej za nadaljevanje ali Prekliči za preklic namestitve.Licenčna pogodba
Podatki o uporabniku
Izbira ciljnega mesta
Mapa v meniju "Start"
Dodatna opravila
Povzetek nastavitev
Nameščanje
Zaključek namestitve
Vzpostavitev povezave
Postopek PanStore installer
Ta vodič vas bo vodil čez namestitev komponent, ter nastavitve potrebne za delovanje sinhronizacije. Na začetku imamo možnost izbire jezika, v katerem bo celotna namestitev potekala, ter izbiro tipa namestitve, ki jo želimo izvesti. Tip namestitve: Če hočete izvesti namestitev morate sprejeti pogoje uporabe programske rešitve. To storite tako, da označite polje "Sprejmem pogoje uporabe programske rešitve", nato kliknete Naprej. Registracijski ključ, katerega ste dobili po elektronski pošti vnesete v polje na levi strani, nato kliknite gumb Registriraj. Če je ključ pravilen vas čarovnik obvesti, da je bila registracija izvedena uspešno, prav tako pa vas bo obvestil v primeru, če ste vnesli napačen ključ. V primeru, če čarovnik zazna, da je bila registracija na tem računalniku že izvedena se ključ vpiše avtomatično. Pokaže se vam povzetek statusa povezave, ki je bila izvedena v koraku "Vzpostavitev ERP povezave"(link). V primeru, da je status povezave na PIS uspešen, se nam ta izpiše z zeleno barvo. Če se vam status povezave izpiše, kot neuspešen, oziroma hočete spremeniti podatke o povezavi imate ob kliku na "Kreiraj ali spremeni parametre za povezavo na PIS bazo podatkov" tudi možnost spreminjanja posameznih parametrov. V tem koraku se bodo v vašo bazo poslovno informacijskega sistema namestile potrebne SQL entitete. Če želite izvesti namestitev kliknite Naprej, če pa želite katero od nastavitev spremeniti klinknite Nazaj. Priporočamo vam, da med procesom namestitve ničesar ne klikate in se s tem izgonete možnosti napak pri namestitvi. Tu lahko izberete spletno trgovino s katero se hočete povezati, tip in verzijo, ter kolacijo tabel. Če povezave na spletno trgovino še niste vzpostavili, ali pa želite spremeniti parametre imate to možnost s klikom na "Ustvari ali spremeni parametre za povezavo v trgovino". Ko ste končali z izbiro kliknite Naprej. Na seznamu so izpisani vsi registrirani moduli. Če je določen modul obarvan zeleno pomeni, da je modul registriran. Če je obarvan rumeno, pomeni da ima neke limitacije. V primeru da je modul obarvan rdeče, pomeni da modul ni dostopen. Ko je na seznamu kvadratek označen s kljukico to pomeni, da bo modul nameščen na strani PIS oz. spletne trgovine. Ko ste končali z izbiro modulov, ki jih želite namestiti kliknite Naprej. V tem koraku namestitveni čarovnik preveri status določenih komponent/programov, ki so potrebni za sinhronizacijo. V tem koraku se bodo namestili vsi izbrani moduli na nivoju poslovno informacijskega sistema in spletne trgovine. Priporočamo vam, da med procesom namestitve ničesar ne klikate in se s tem izgonete možnosti napak pri namestitvi. Tukaj lahko izbirate vsa skladišča za katera hočete, da imajo vpliv na vašo spletno zalogo. Skladišča izberete tako, da označite kvadratek. Ko ste z izbiro končali, kliknite Naprej, da potrdite izbiro. Izbirate lahko, kateri tip cene naj se sinhronizira v spletno trgovino. Ta izbira je odvisna od nastavitev v vaši spletni trgovini. Sinhronizacija artiklov lahko poteka v dveh smereh in sicer lahko izbirate iz smeri PIS v spletno trgovino ali iz smeri spletne trgovine v PIS. Če označite kvadratek "Prepiši obstoječe artikle" pomeni, da boste obstoječe artikle prepisali, nove artikle se dodaja posebej. V tem koraku izberete vrsto dokumenta iz ERP, ki velja za nova spletna naročila, datum od katerega se izvaja sinhronizacija naročil, ter osebo, ki je odgovorna za naročila. Izberete lahko tudi kodo artikla za dostavo (če ta obstaja), to je koda na katero naj se veže strošek dostave. Na voljo imate tudi, da se pri sinhronizaciji uporabi naziv in ceno artikla iz poslovno informacijskega sistema in avtomatično dodajanje neobstoječih artiklov v šifrant. Sinhronizacija posameznih dogodkov poteka glede na določene časovne intervale, ki jih lahko tudi spreminjate. Vrednosti vseh frekvenc so navedene v sekundah. Če želite prejemati avtomatična obvestila o stanju sinhronizacije, najprej izpolnite poštne nastavitve, nato označite kvadratek "Omogoči pošiljanje pošte". Windows service (watchdog) skrbi, da se sinhronizator avtomatično zažene ob zagonu računalnika. Prav tako je ta komponenta pomembna za periodično preverjanje sinhronizacije. Za namestitev te komponente morate biti administratorski uporabnik. Ob zaključku celotne namestitve se vam na levi izpiše povzetek vseh nameščenih komponent.PanSetup - PanStore namestitveni postopek
Izbor jezika in tipa namestitve
Komponenta bo preverjala, če se sinhronizacija izvaja, prav tako pa ta komponenta poskrbi, da se sinhronizator zažene ob zagonu računalnika.Licenčna pogodba
Registracija
Povzetek statusa povezave
Namestitev osnovnih SQL entitet v PIS
Nastavitev registrirane spletne trgovine
Registrirani moduli
PanStore Programi
Namestitev modulov
Nastavitev zaloge
Cena za sinhronizacijo
Nastavitve sinhronizacije artiklov
Nastavitev sinhronizacije naročil
Časovne nastavitve
Obveščanje o statusu sinhronizacije preko e-pošte
Namestitev kompononente za avtomatični zagon sinhronizatorja
Povzetek namestitve in zaključek
Ocena besedila
Vprašanja in komentarje lahko vpišete spodaj