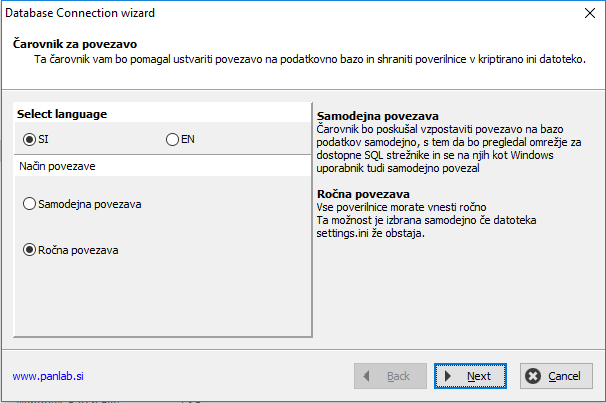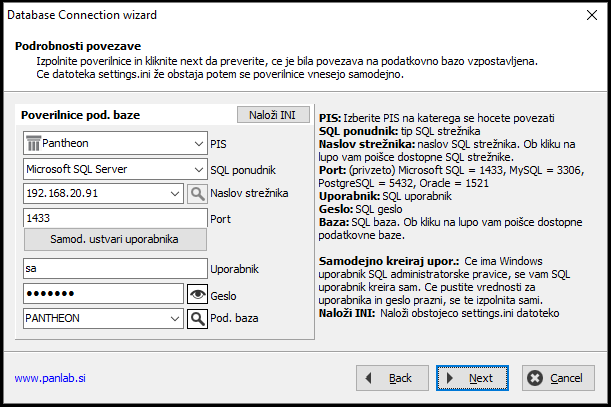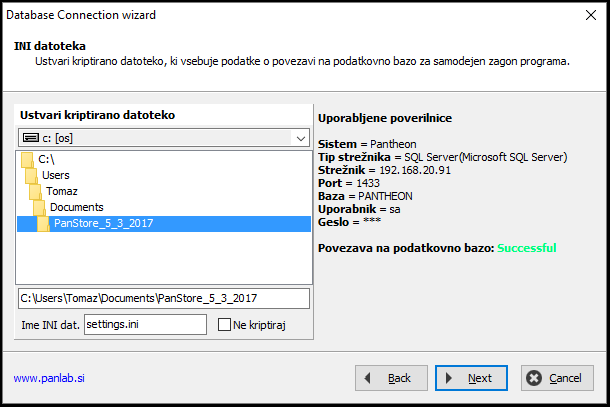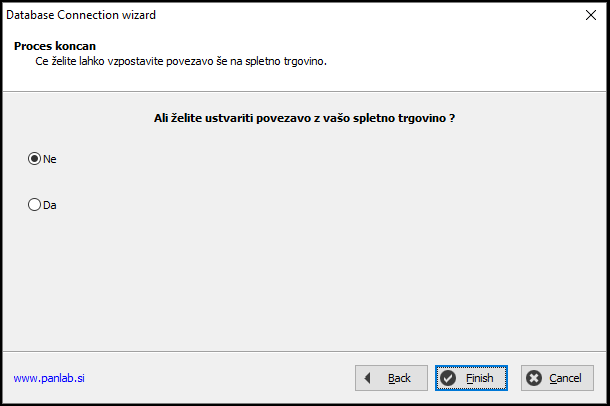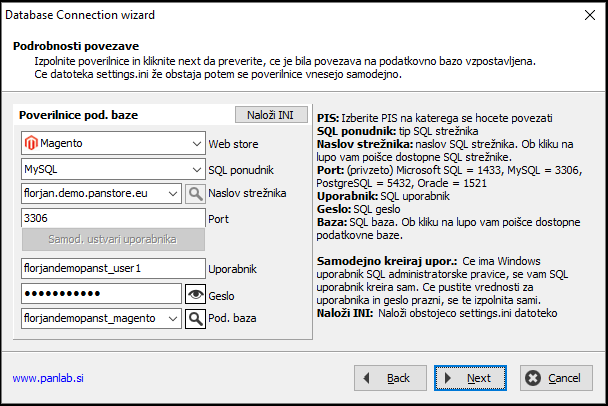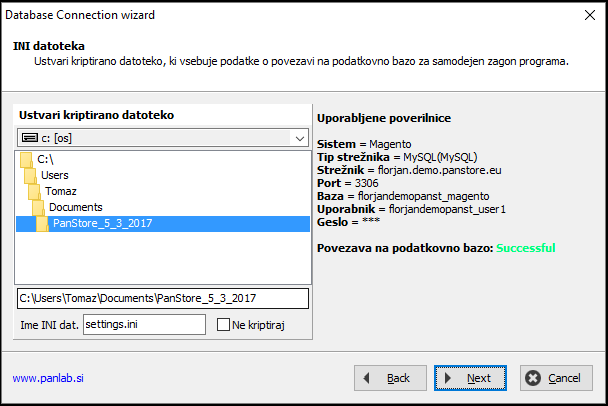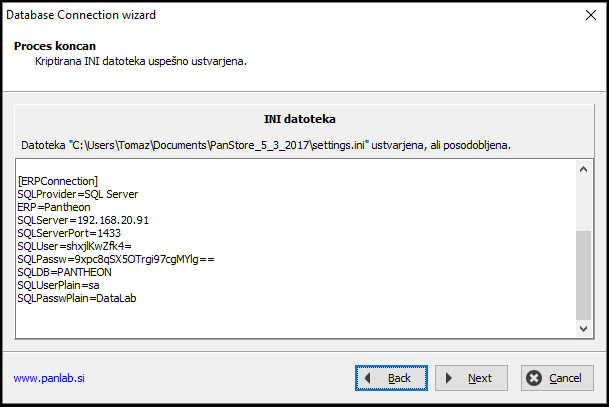|
|---|
...
Uvod
Čarovnik Database Connection wizard (oz. čarovnik za povezavo na podatkovno bazo) je bil ustvarjen z namenom, da bi uporabniki lažje vzpostavili povezavo na bazo podatkov poslovno informacijskega sistema in spletne trgovine.
Vodil Vodič vas bo bo vodil čez celoten proces vzpostavitve. Na koncu se bodo vsi podatki shranili v kriptirano ini datoteko.
Izbira načina povezave
Na začetku vam čarovnik da na izbiro dve možnosti povezovanja:
...
proces vzpostavitve povezave, če boste povezavo uspešno vzpostavili lahko dostopne podatke zapišete v kriptirano datoteko (INI)
Izbira jezika in načina povezave
Na začetku lahko izbirate v katerem jeziku naj nastavitev poteka, na voljo imate slovenski in angleški jezik ter dva načina povezovanja
| Samodejna povezava | Čarovnik sam poišče razpoložljive SQL strežnike z bazami na katere se lahko povežete, vendar to velja samo za povezovanje na bazo poslovno informacijskega sistema. |
|---|---|
| Ročna povezava | Dostopne podatke izpolnete sami. Če datoteka settings.ini že obstaja |
...
Ko končate z izbiro povezave kliknite Naprej.
Samodejna povezava (eng.: Automatic connection)
Ob izbiri samodejnega povezovanja se vam pokaže spodnje okno.
Izbirate lahko med povezavo na poslovno informacijski sistem, ali spletno trgovino.
(če izberete povezavo na spletno trgovino boste poverilnice morali vnesti ročno, saj avtomatsko iskanje povezave na spletno trgovino ni mogoče)
Ko ste izbrali s katero podatkovno bazo želite vzpostaviti povezavo kliknite Naprej.
se ta opcija izbere samodejno. |
| Localtabgroup | |||||||||||||
|---|---|---|---|---|---|---|---|---|---|---|---|---|---|
|
...
|
...
Ob izbiri lahko čarovnik določi za kateri SQL strežnik gre in vam da kazalce katero bazo izbrati, če je na vašem strežniku več različnih baz. Za potrditev izbire kliknite Naprej.
|
...
|
...
|
...
|
...
|
...
|
...
|
...
PIS povezava (eng.: ERP connection)
V tem oknu boste vnesli vse podatke za povezavo na ERP bazo. Če datoteka settings.ini že obstaja jo lahko naložite s klikom na gumb Naloži INI.
Postopek za povezavo na ERP:
- Izberete vrsto ERP sistema
- Izberete SQL ponudnika
- Vnesete naslov SQL strežnika
- Vnesete ustrezen port
- Vnesete SQL uporabniško ime
- Vnesete SQL geslo
- Izberete bazo na katero se hočete povezati (s klikom na lupo vam pokaže baze, ki so na razpolago)
...
|
Nahajate se na oknu za nastavitev povezave s poslovno informacijskim sistemom.
Tukaj vnesete naslednje podatke:
| PIS | Poslovno informacijski sistem, na katerega se želite povezati |
|---|---|
| SQL ponudnik | Ponudnik SQL strežnika |
| Naslov strežnika | Naslov vašega SQL strežnika |
| Port | Port preko katerega dostopate do SQL strežnika |
| Samod. ustvari uporabnika | Če imate kot Windows uporabnik SQL administratorske pravice, vam klik na ta gumb omogoča samodejno kreiranje uporabnika. (V primeru, da polja pustite prazna se ta zapolnijo sama.) |
| Uporabnik | SQL uporabniško ime |
| Geslo | SQL geslo (Ob kliku na ikono očesa se vam skrito geslo prikaže in obratno) |
| Pod. baza | Podatkovna baza na katero se želite povezati (Ob kliku na lupo se vam odpre seznam možnih baz.) |
| Info |
|---|
Nasvet: Podatki se bodo na koncu shranili v datoteko settings.ini, če ta datoteka že obstaja jo lahko naložite s klikom na gumb "Naloži INI" |
Ko ste vnesli vse potrebne podatke kliknite Naprej Naprej.
INI datoteka
Da potrdite izbiro, kliknite Naprej.
Ob uspešni povezavi se vam ponudi možnost, da ustvarite kriptirano datoteko, kjer so shranjene vse vaše poverilnice.
Da potrdite izbiro, kliknite Naprej.
Na desni se nahaja pregled nad vsemi podatki o povezavi, ki ste jih vnesli.
Izberite mapo, kjer imate nameščen sinhronizator, saj se iz te mape bere INI datoteka, ki vsebuje vse podatke o povezavi na podatkovno bazo.
S klikom na gumb "Ne kriptiraj", datoteke ne boste kriptirali, torej vaše uporabniško ime in geslo v datoteki ne bosta zapisana v skritih znakih temveč v navadnem tekstu.
Ob zaključeni povezavi na PIS sistem vam čarovnik ponudi še možnost, da ustvarimo ustvarite še povezavo na spletno trgovino.
V primeru, da želite nadaljevati z vzpostavljanjem povezave , kliknite na Daoznačite možnost "Da", in potrdite s s Finish. Ta korak lahko tudi preskočite in nadaljujete kadarkoli želite.
Povezava s spletno trgovino (eng.: Web Store connection)
V tem oknu boste vnesli vse podatke za povezavo na spletno trgovino. Če datoteka settings.ini že obstaja jo lahko naložite s klikom na gumb Load INI.
Postopek za povezavo na spletno trgovino:
Izberete vrsto spletne trgovine
Izberete SQL ponudnika
Vnesete naslov SQL strežnika
Vnesete ustrezen port
Vnesete uporabniško ime
Vnesete geslo
- Izberemo bazo (s klikom na lupo vam pokaže baze, ki so na razpolago)
Ko vnesete vse potrebne podatke kliknite Naprej.
Nahajate se na oknu za nastavitev povezave s spletno trgovino.
Tukaj vnesete naslednje podatke:
| Web store | Spletna trgovina, na katerega se želite povezati |
|---|---|
| SQL ponudnik | Ponudnik SQL strežnika |
| Naslov strežnika | Naslov vašega SQL strežnika |
| Port | Port preko katerega dostopate do SQL strežnika |
| Samod. ustvari uporabnika | Samodejno kreiranje uporabnika tu ni mogoče. |
| Uporabnik | SQL uporabniško ime |
| Geslo | SQL geslo (Ob kliku na ikono očesa se vam skrito geslo prikaže in obratno) |
| Pod. baza | Podatkovna baza na katero se želite povezati (Ob kliku na lupo se vam odpre seznam možnih baz.) |
| Info |
|---|
Nasvet: Podatki se bodo na koncu shranili v datoteko settings.ini, če ta datoteka že obstaja jo lahko naložite s klikom na gumb "Naloži INI" |
Ko ste vnesli vse potrebne podatke kliknite Naprej.
INI datoteka
Ob uspešni povezavi se vam ponudi možnost, da ustvarite ustvarite kriptirano datoteko, kjer so shranjene vse vaše poverilnice.
Da potrdite izbiro, kliknite Naprej.
Na desni se nahaja pregled nad vsemi podatki o povezavi, ki ste jih vnesli.
Izberite mapo, kjer imate nameščen sinhronizator, saj se iz te mape bere INI datoteka, ki vsebuje vse podatke o povezavi na podatkovno bazo.
S klikom na gumb "Ne kriptiraj", datoteke ne boste kriptirali, torej vaše uporabniško ime in geslo v datoteki ne bosta zapisana v skritih znakih temveč v navadnem tekstu.
Zaključek nastavitev
S tem postopkom ste vzpostavili povezavo programske opreme PanStore do podatkovne baze Spletne prodajalne in Poslovno informacijskega sistema.
Ob uspešno zaključenem procesu vam čarovnik javi, da je bila kriptirana INI datoteka uspešno ustvarjena, oziroma posodobljena.
Na seznamu so vsi podatki, ki se prav tako nahajajo tudi v kriptirani INI datoteki. Za zaključek nastavitve kliknite kliknite Naprej.
S tem postopkom ste vzpostavili povezavo programske opreme PanStore do podatkovne baze Spletne prodajalne in ERP sistema. Za celovito delovanje sistema vam manjka le še nastavitev povezav LINK